نصب وردپرس روی لوکال هاست
به شما کمک میکنه تا سایت خودتان را در سیستم خودتان راه اندازی کنید؛ اما این کار چه فایده ای دارد؟
فرض کنید سایت خود را از قبل راه اندازی کردهاید اما الان تصمیم دارید بخشی از آن را تغییر دهید. اگر اشتباهی در سرور یا هاست اصلی، در هنگام تغییر صورت بگیرد ممکن است باعث خرابی و یا down شدن سایت شود و این برای شما اصلا خوب نیست.
پس بهتر است که سایت خودتان را در کامپیوتر راهاندازی کنید و هر تغییری که نیاز است در آنجا ایجاد و سپس سایت را به هاست اصلی انتقال دهید.
در این آموزش هم روند نصب وردپرس روی لوکال هاست به کمک نرم افزار Xampp را یاد میگیرید.
لوکال هاست (localhost) به معنی میزبان محلی یا همان سیستم خودتان است.
برای این کار اول باید زمپ (Xampp) روی سیستمتون نصب کنید.
ویدیو نصب وردپرس روی لوکال هاست
دانلود زمپ (xampp)
برای نصب زمپ ، میتوانید در گوگل کلمه دانلود زمپ را سرچ کنید.
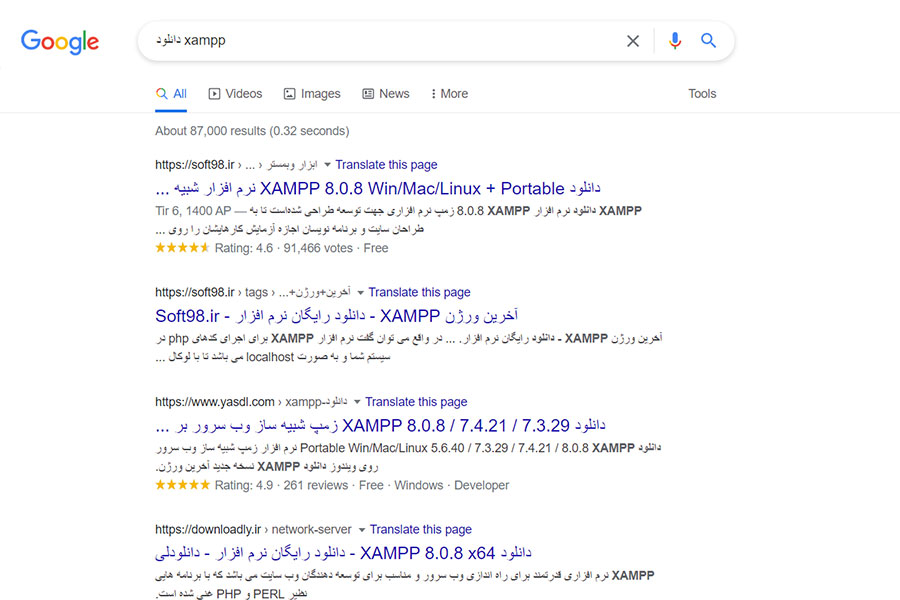
سایت soft98.ir برای دانلود xampp میتواند گزینه خوبی باشد؛ در قسمت باکس دانلود، نسخه 64 بیت و 32 بیت را مشاهد میکنید، پیشنهاد ما به شما دانلود و نصب نسخه 32 بیت است حتی اگر ویندوز شما 64 بیت باشد.
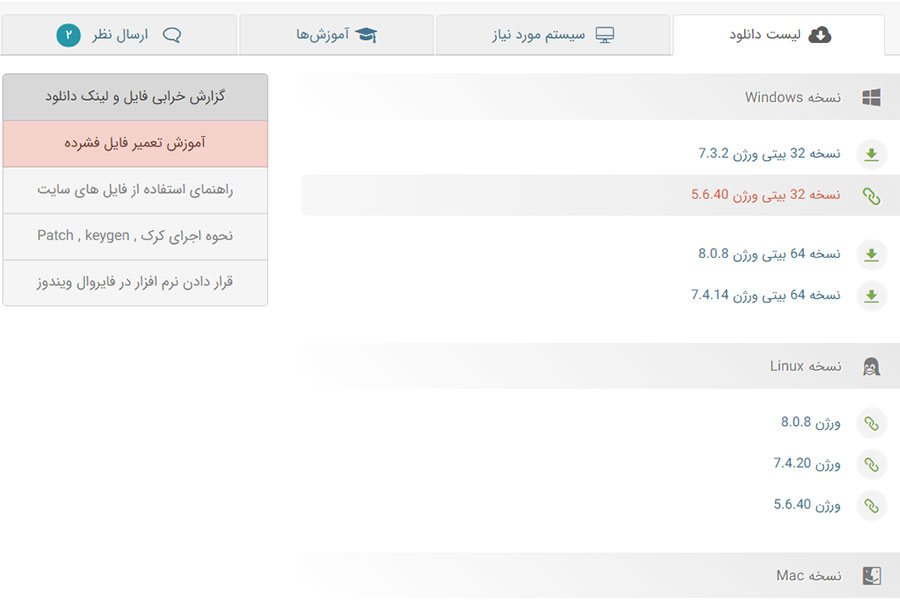
نصب Xampp
در نصب زمپ موردی خاصی وجود ندارد و بسیار راحت است ، اما به این نکته توجه کنید که مسیر نصب را در درایوی غیر از C (یا درایوی که در آن ویندوزتان را نصب کردید) قرار دهید. دلیل آن هم این است که اگر زمانی مشکلی برای ویندوز سیستمتان پیش آمد، اتفاقی برای پروژه نیفتد.
اجرای Xampp
زمانی که نصب زمپ کامل شد ، زمپ رو باز کنید و مطابق شکل روی Start کلیک کنید.
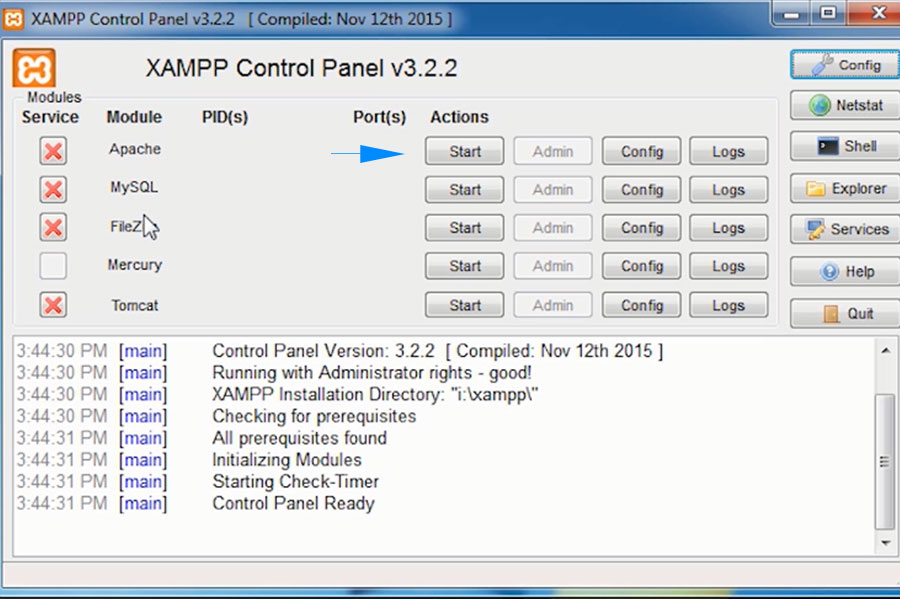
بعد از اینکه Start را زدید مرورگرتان را باز کنید و کلمه localhost را سرچ کنید. اگر زمپ (xampp) را بدرستی نصب کرده باشید با تصویر زیر روبهرو میشوید.
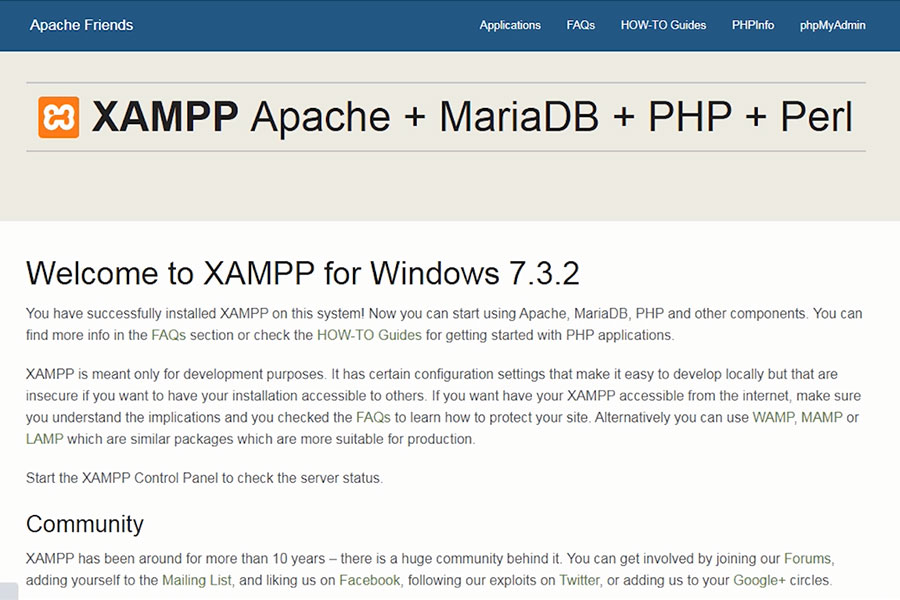
دانلود وردپرس
بعد از نصب زمپ نوبت به آن رسیده که وردپرس را روی سیستم نصب کنید. دانلود وردپرس را در گوگل سرچ کنید. روی لینک اول مطابق شکل کلیک کنید.
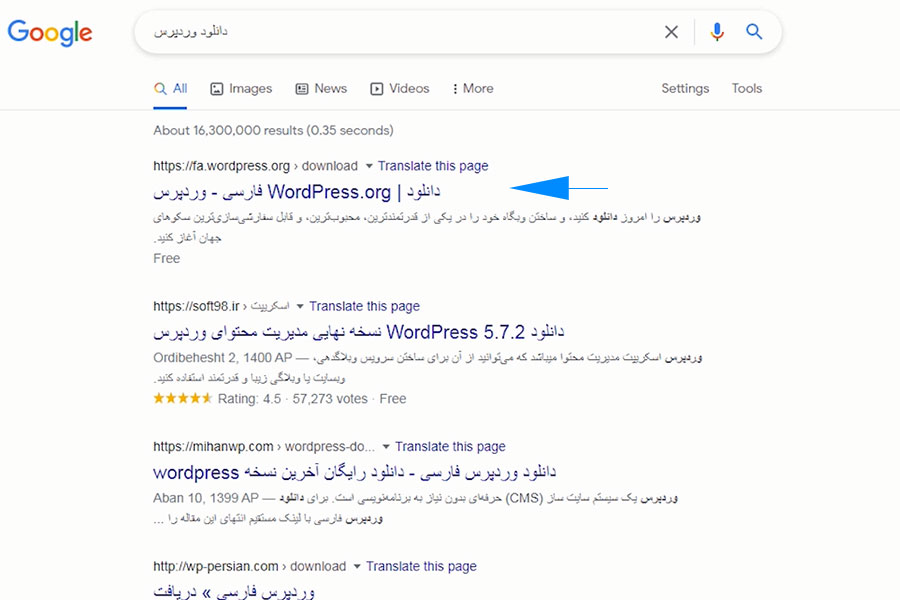
مطابق شکل روی دریافت وردپرس کلیک کنید.
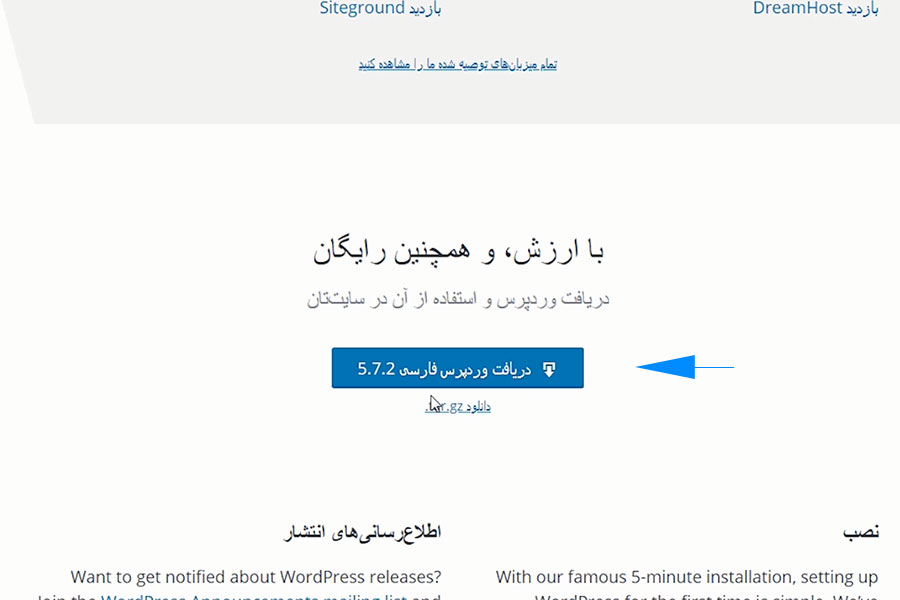
نصب وردپرس
در نصب wordpress، باید به این نکته دقت کنید هر جا xampp را نصب کردید وردپرس هم باید در همانجا و در مسیر زیر نصب شود:
d:\xampp\htdocs
به جای d باید وارد درایو خودتان که xampp را نصب کردید شوید و سپس در این قسمت یک پوشه با نام دلخواه بسازید و فایل وردپرسی را که دانلود کردید در آن پوشه از حالت فشرده خارج کنید (extract کنید).
توجه کنید، بعد از extract کردن فایل فشرده شده وردپرس، فایل های اصلی در پوشه ای به نام wordpress قراردارند؛ تمام آن فایل ها را برداشته (و یک پوشه عقبتر) در پوشه ای که خوتان ساخته اید قرار دهید.
حالا باید یک دیتابیس (database) جهت نگهداری از داده های وردپرس بسازیم، برای اینکار نرم افزار xampp را بازکنید و مطابق تصویر زیر، روی start کلیک (تا MYSQL اجرا شود) و سپس روی Admin میزنید.
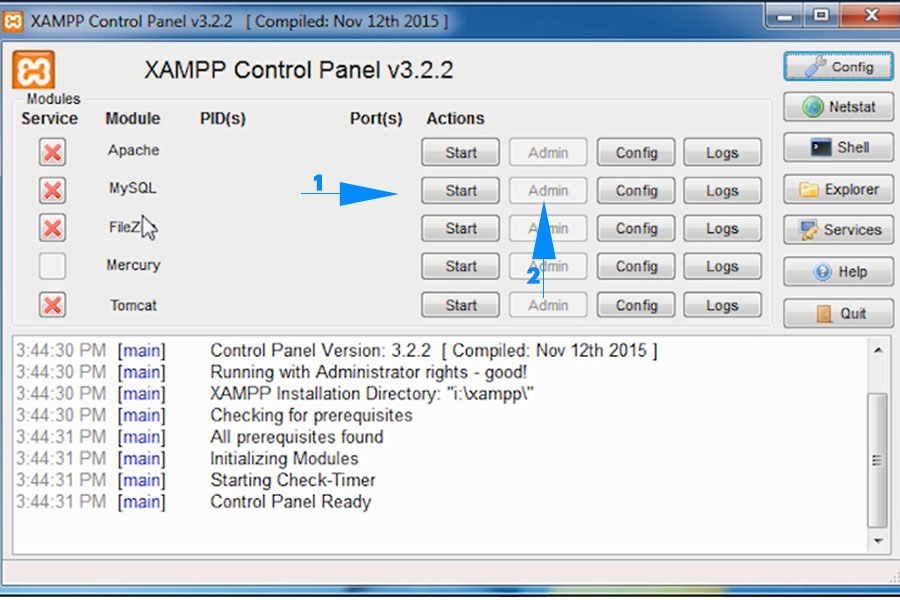
وارد صفحه MySQL میشوید. روی Database کلیک کنید.
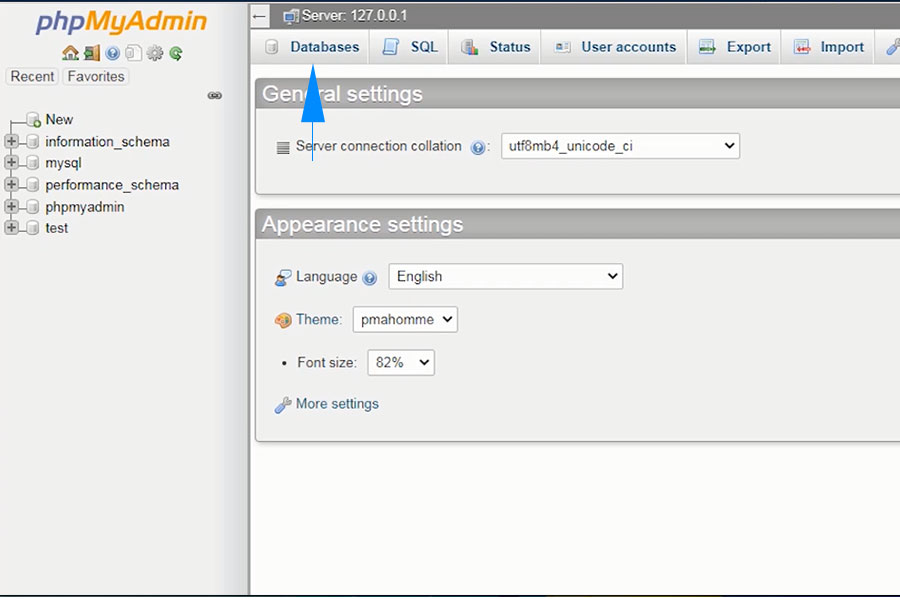
در صفحه بعدی از قسمت Create database یک نام دلخواه برای دیتابیس خود وارد کنید و در قسمت کناری، UTF8_persian_ci را انتخاب کنید تا سایت شما از کاراکترهای فارسی پشتیبانی کند و سپس create را بزنید.
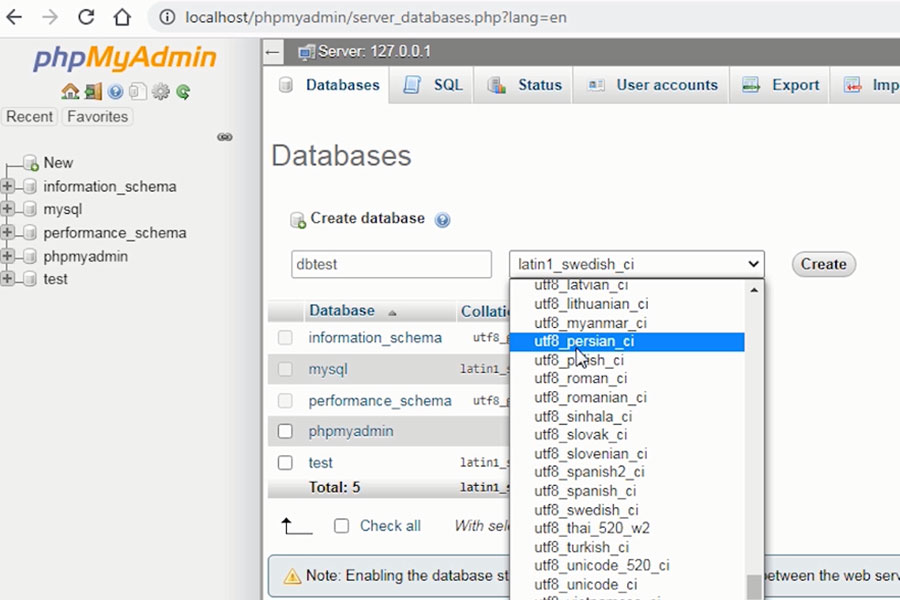
پس از ساختن دیتابیس به مروگر باز گردید و وارد پوشهای که برای سایتتان در نظر گرفتهاید شوید. ما در اینجا پوشه hajitest رواساختهایم و وارد آن میشویم.
به این صورت که در مرورگر localhost/hajitest را سرچ میکنیم. وارد صفحه زیر میشویم و روی بزن بریم! کلیک میکنیم.
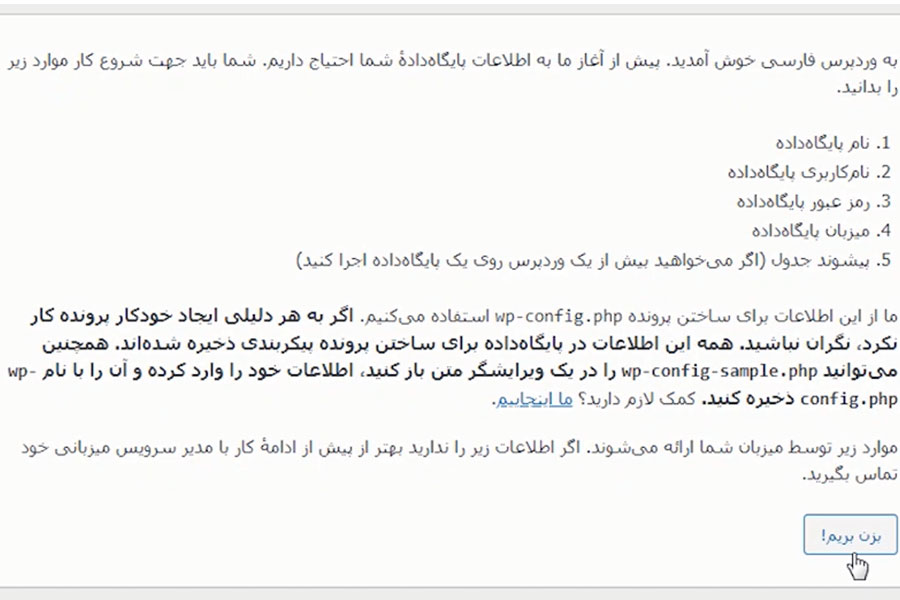
حالا اطلاعات مورد نیاز را باید وارد کنیم…
نام پایگاه داده: نام دیتابیسی که ساختید را وارد کنید.
نام کاربری: root را وارد کنید.
رمز عبور: را خالیرها کنید.
و میزبان پایگاه داده و پیشوند جدول را هرچیزی که نوشته شده است، نیاز به تغییر نیست.
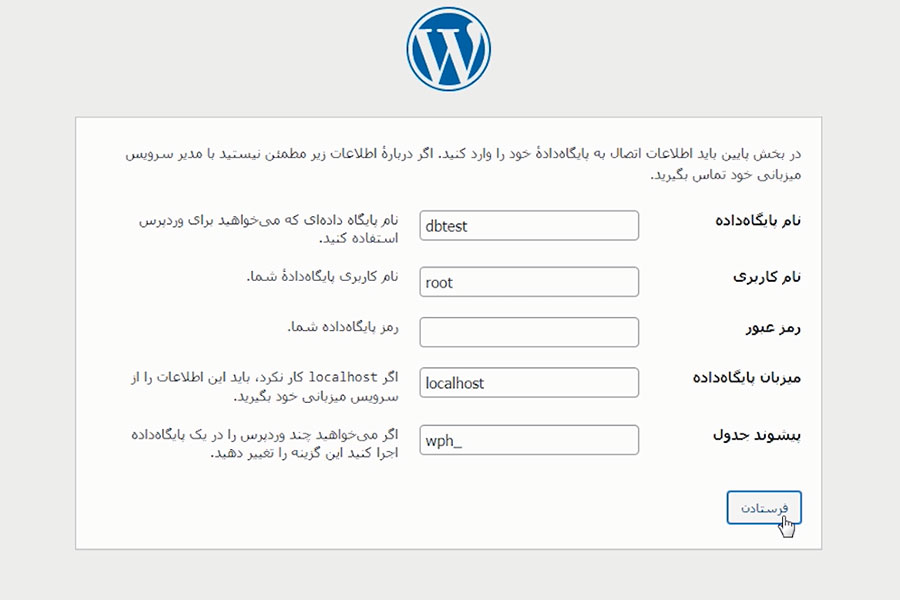
در ادامه اطلاعات دلخواه خودتان را وارد کنید، به این نکته توجه کنید که چون که ما وردپرس رو روی سیستم خودمان نصب میکنیم نیاز به رمزهای سخت نیست ، اما زمان نصب وردپرس روی هاست واقعی حتما نیاز است که از گذرواژه های دشوار استفاده کنید. سپس روی راه اندازی وردپرس کلیک کنید.
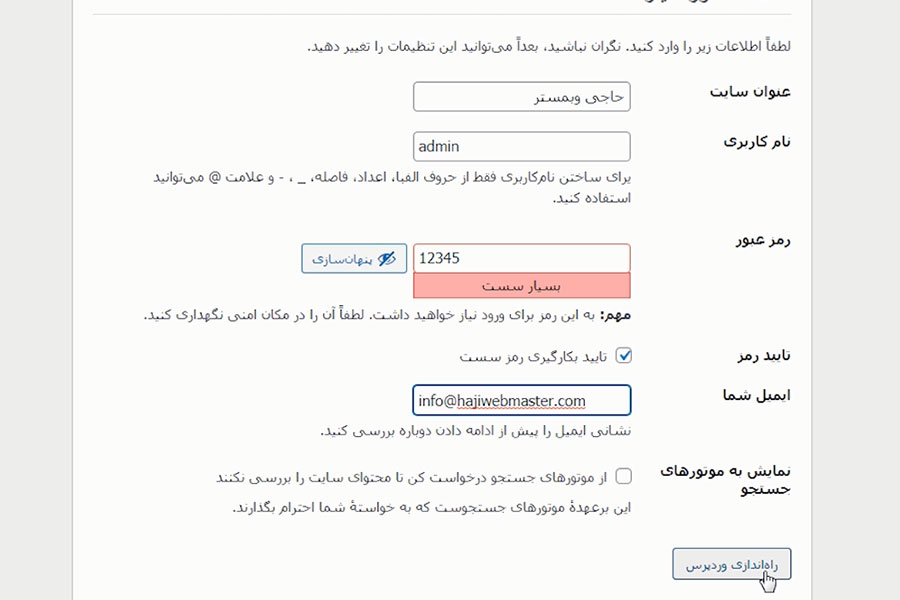
خب در این قسمت کار به اتمام رسید و شما میتوانید با اطلاعاتی که در مرحله قبل وارد کردید وارد بخش مدیریت سایتتان شوید.
برای وارد شدن به بخش مدیریت از آردرس زیر ستفاده کنید
localhost/نام پوشه خوتان/wp-admin
منظور از نام پوشه، نام پوشه ای است که در مسیر xampp و در پوشه htdocs ساخته اید.

نصب وردپرس روی سی پنل
به اینجا رسیدیم که حالا باید وردپرس را در هاست واقعی نصب کنیم که ما cpanel را انتخاب کردهایم.
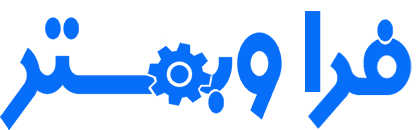
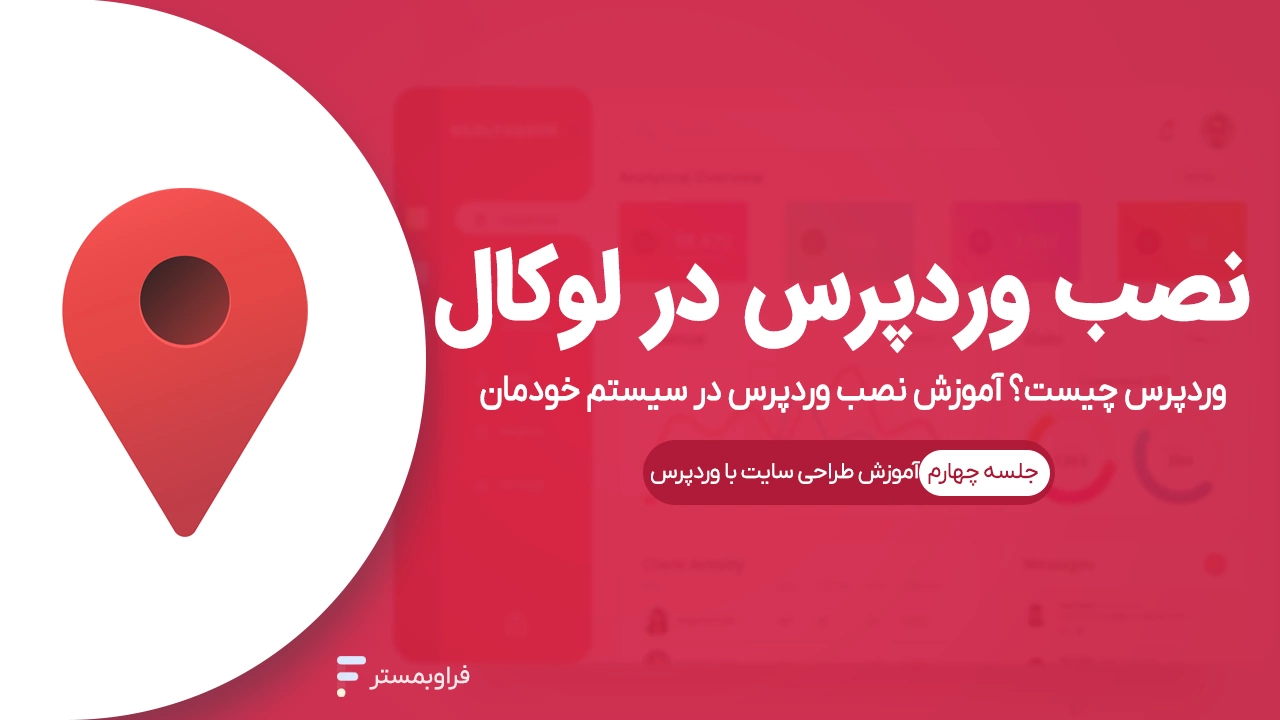
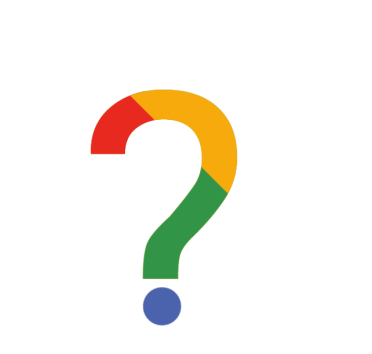
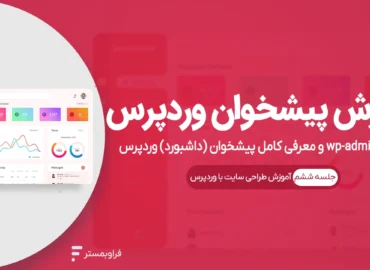
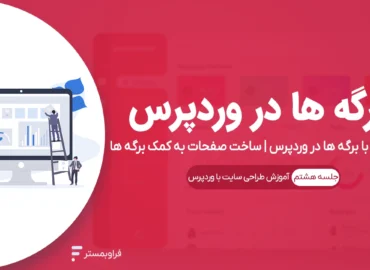
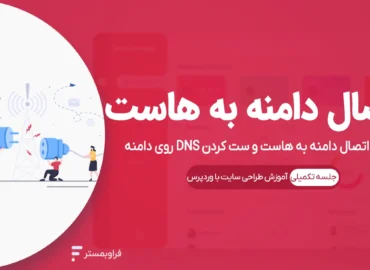
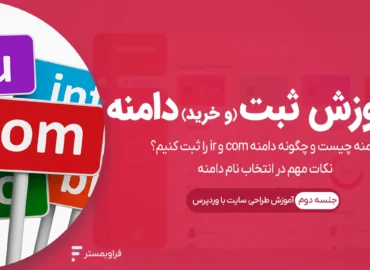
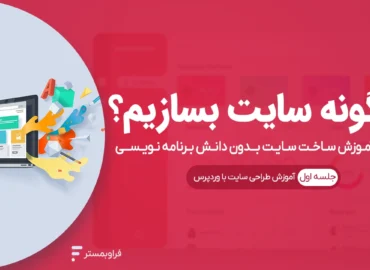



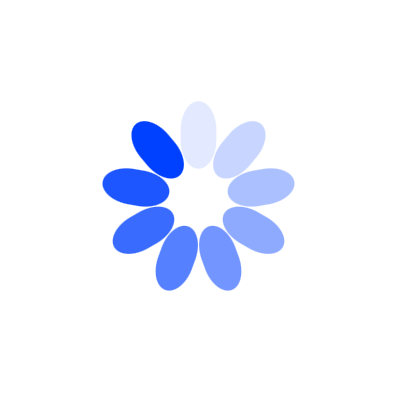
به گفتگوی ما بپیوندید و دیدگاه خود را با ما در میان بگذارید.
سلام. آموزشهات خیلی خوبه . من با یه مشکلی برخورد کردم. بعد از وارد کردن اطلاعات در ورد پرس با پیام زیر مواجه می شم.
” احتمالاً نام کاربری یا رمز عبورتان در wp-config.php اشتباه است یا ارتباط با پایگاهداده به هر دلیلی در localhost برقرار نیست. ممکن است پایگاهداده شما از دسترس خارج شده باشد.”
میشه یه بررسی کنی کجای کارم اشتباهه.
درود بر شما
پیشنهاد می کنم قبل از هر کاری اطلاعاتی مثل نام دیتابیس، نام کاربری و پسورد دیتایستون رو در فایل wp-config.php چک کنید. اگر موردی نبود، مراحل زیر رو طی کنید.
1- کد زیر رو در فایل wp-config قرار بدید
define(‘WP_ALLOW_REPAIR’, true);
2-بعد از این کار آدرس به آدرس زیر برید (دقت کنید که دامنه خودتون رو باید وارد کنید)
https://yourdomain.com/wp-admin/maint/repair.php
3- و در صفحه ای که ظاهر میشه تعمیر پایگاه داده رو بزنید
– موارد دیگه ای که میتونید انجام بدید:
1- اگر دیتابیس خالی هست اون رو کامل پاک کنید و یک دیتابیس جدید بسازید.
2- اگر هر دفعه با ساخت دیتابیس جدید همین مشکل رو دارید، فایل های وردپرس رو آپدیت کنید یا اگه این کار ممکن نیست فقط فایل wp-config.php رو آپدیت کنید
3- اگر جدیدا نصب پلاگین داشتید، موقتا اون رو غیرفعال کنید و مجددا سعی کنید
4- یوزرنیم و پسورد دیتایس رو پاک کنید و یک یوزرنیم و پسورد جدید براش بسازید و در فایل wp-config.php قرار بدید
5- اگر امکانش هست یک دیتابیس به عنوان تست بسازید و یوزرنیم و پسورد و نام دیتابیس رو در فایل wp-config.php تا ببینید که این مشکل برای همه دیتابیس ها وجود داره یا خیر
این ها بخشی از کارهایی هست که میتونید انجام بدید.
دوست خوبم از راهنمای هات خیلی ممنونم.
راه دیگه ای رفتم.
فایل wp_config_sample رو تغییر نام دادم به Wp_config و پس از باز کردن در نوت پد DB_name رو تعریف کردم. DB_ user name رو تبدیل به Root کردم و DB_password رو پاک کردم.
درست شد.
سوال بعدیم اینه که آموزش های بعدی رو کی میذاری.تا اینجا رو آموزش دادی یاد گرفتم.بقیش رو بلد نیستم. بقیه رو هم زحمت بکش.
سلام مجدد
بسیار عالی
آموزش های قسمت بعدی تهیه شده و به زودی در سایت قرار خواهد گرفت
در این هفته 3 ویدیو در سایت آپلود می شود
ممنون از اینکه با ما همراه هستید